Space One | Active Noise Cancelling Headphones
- 2X* stronger voice reduction *Compared with soundcore Q30 headphones
- Reduce noise by up to 98%* with adaptive noise cancelling *Tested by soundcore under laboratory conditions
- Crisp, Hi-Res sound via 40mm dynamic drivers
- Worry-free battery (40H ANC on, 55H ANC off)
- 8° rotating ear cups and soft integrated headband for all-day comfort
- 5 levels of adjustable transparency to tune your world
- TCO Certified: For Better Sustainability
color:
Services and benefits
Payment Method
Delivery Method

color:
- 2X* stronger voice reduction *Compared with soundcore Q30 headphones
- Reduce noise by up to 98%* with adaptive noise cancelling *Tested by soundcore under laboratory conditions
- Crisp, Hi-Res sound via 40mm dynamic drivers
- Worry-free battery (40H ANC on, 55H ANC off)
- 8° rotating ear cups and soft integrated headband for all-day comfort
- 5 levels of adjustable transparency to tune your world
- TCO Certified: For Better Sustainability
Services and benefits
Payment Method
Delivery Method

Space One | Active Noise Cancelling Headphones
Specs
FAQ
How to Switch Ambient Sound Modes
How to Reset
How to Switch to BassUp Mode
How to Enable the Wear Detection Function
Wearing Calibration Related
How to do Firmware Upgrades
Call Control
Bluetooth Indicator and Prompt Tone Related Information
Battery Level Indicator and Prompt Tone Related Information
Play-time Related
Bluetooth Connection Related
Multipoint Connection Related
Device Connection Settings
Is Space One waterproof and sweatproof?
Why is the mute icon on the calling software not synchronized with the microphone status of the headphones?
Why is there no change in call sound quality after adjusting the EQ on the soundcore app?
What should I do if the volume is not syncing with the device?
What should I do if Space One cannot enter multimpoint connection pairing mode?
What should I do if reconnection fails?
What should I do if Space One encounters disconnection issues?
What should I do if there is a electrical current sound when connecting to AUX-in cable?
What should I do if I hear calls in poor quality, experience a mic interruption, or no sound from mic?
What should I do if Space One disconnects, the sound is choppy, or there is no sound?
What should I do if the sound does not output from the headphones after answering a phone call through a mobile phone?
What should I do if the headphones enter the call mode abnormally?
What should I do if the sound quality is poor when using Space One?
What should I do if the Wearing Detection function fails?
What should I do if I cannot enter the soundcore app?
What should I do if Space One cannot be charged?
How to better maintain and care for Space One?
How should I deal with foreign objects and liquids entering the charging port?
How to Switch Ambient Sound Modes
How to Reset
How to Switch to BassUp Mode
How to Enable the Wear Detection Function
Wearing Calibration Related
How to do Firmware Upgrades
Call Control
Bluetooth Indicator and Prompt Tone Related Information
Battery Level Indicator and Prompt Tone Related Information
Play-time Related




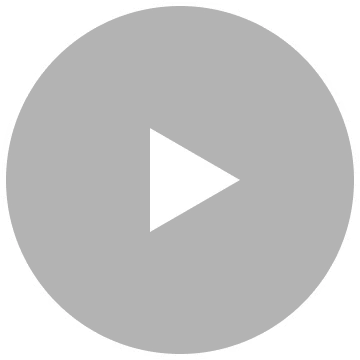

Easy Pack-and-Go
Designed for smooth movement and a symmetrical look. The ear cups rotate and fold neatly for convenient storage.
Contours to Any Head Shape
With the floating design, the ear cups rotate 8° in either direction, effortlessly conforming with high compatibility, for a natural fit.
Long-Listening Made Comfortable
The headband evenly distributes pressure on your head, for gentle support and comfort during prolonged wear.
Sleek, Smooth, and Elegant
Space One combines style with ergonomic design, offering comfort and 3 stunning colors to showcase your flair.
Compare soundcore Headphones
 |  |  |  |  | |
Space One | soundcore C40i | Space One Pro | Space Q45 | Life Q30 | |
| Customer Reviews | |||||
| Price | $69.00$69.00 | $99.99$99.99 | $199.99$199.99 | $89.99$89.99 | $51.99$51.99 |
| Active Noise Cancellation | Adaptive ANC | - | Adaptive ANC 3.0 | Adaptive ANC | Hybrid ANC with Multi-Modes |
| Sound | Detailed Sound, 40mm Drivers | Vibrant Audio, 3D Sound | Triple-Composite Drivers | 40mm Double-Layer Drivers | Robust Bass, 40mm Silk Drivers |
| Playtime (ANC Off/On) | 55H/40H | 7H/21H with case | 60H/40H | 65H/50H | 60H/40H |
| Fast Charging | 5 Mins = 4H | 10 Mins = 2H | 5 Mins = 8H | 5 Mins = 4H | 5 Mins = 4H |
| Calls | 3 mics with AI | 2 Mics with AI | 4 mics with AI algorithm | 2 Mics with AI | 2 Mics |
| Multipoint Connection | ✔️ | ✔️ | ✔️ | ✔️ | ✔️ |
| Customized EQ | ✔️Hear ID | ✔️ | ✔️Hear ID 2.0 | ✔️Hear ID | ✔️ |
| Weight | 265g (9.35 oz) | 5.8g (0.19oz) | 286.2g(10.10 oz) | 292g (10.30 oz) | 260g (9.60 oz) |
| Special Features | Travel Pouch, AUX | Non-Intrusive Open-Ear Clip-On | Super Foldable Design | Protective Case, AUX | Travel Case, AUX |










































