soundcore C40i | Flexible and Comfortable Clip-On Earbuds
Experience breathable comfort and clear, impactful sound with our innovative open-ear earbuds.
$149.99
Save $30.00
color:
Black

$30 OFF
Code: WS24AOD30OFF
- Breathable Comfort: Enjoy matchless comfort with soundcore C40i open-ear earbuds. Designed with a stable but airy clip-on style, they offer ultimate breathability, allowing you to enjoy your favorite music with total freedom.
- Snug, Flexible Fit: soundcore C40i clip-on headphones sport 0.5mm memory titanium wires and soft TPU for their flexible joints. They ensure 1,000-bend durability² and an adaptable fit, effortlessly conforming to your ears and staying securely in place throughout the day.
- Intuitive Button Controls: Born ready for your active lifestyle, soundcore C40i open-ear earbuds comes equipped with physical buttons for precise, accident-free control—extra handy for on-the-go use.
- Multipoint Connection: Enjoy a stable connection with Bluetooth 5.4. Multipoint connection allows for seamless switching between your laptop and your phone.
-
AI-Enhanced Call Clarity: Be heard even in noisy environments with soundcore C40i clip-on headphones. Utilizing an advanced AI algorithm and strategically positioned microphones, your phone conversations will come through with precision and sharpness.
Services and benefits
Want More Perks?
1. Priority Shipping2. Member Pricing on Selected Products 3. Birthday Gift4. Unlock Benefits with soundcoreCredits Learn More
30 Days Price Match
Payment Method
Delivery Method
soundcore C40i | Flexible and Comfortable Clip-On Earbuds
$149.99
Save $30.00

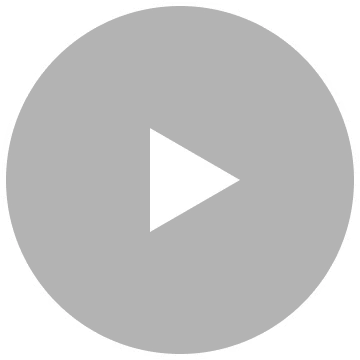


FAQ
Operation
How to Reset Space One Pro
1. Turn on your headphones.
2. Press and hold both the power button and the “+” button simultaneously for 5 seconds until the LED indicator flashes red. Then, the indicator will flash white, and finally blue, indicating that the headphones have been reset successfully.
Multipoint Connection How can I enable multipoint connection?
1. After connecting Space One Pro to a device, you can enable multipoint connection by double-pressing the power button and then following the standard steps of Bluetooth connection to connect a second device.
2. Multipoint connection is enabled automatically. If you want to turn it off, connect your Space One Pro headphones to the soundcore app, select Space One Pro on "Device List," and manually deactivate multipoint connection.
Two Types of Multipoint Connection What are the two types of multipoint connection?
Type 1 (for Space One): With both your smartphone and computer connected to the headphones, the headphones will play audio from whichever device starts playback first without letting the second device cut in. For example, if your computer starts playing music first, the headphones will continue to play from the computer even if your smartphone starts playing audio later.
Type 2 (for Space One Pro): With both your smartphone and computer connected to the headphones, the headphones will play audio from the device that starts playback last. For example, if your computer starts playing music first and then your smartphone starts playing audio, the headphones will switch to the smartphone and pause the computer's audio.
Note: Due to compatibility issues, notification sounds may be mistaken as audio and can override the playback.
Adaptive Noise Canceling What is adaptive noise canceling?
Real-time monitoring of changes in the environment and audio leakage to adjust noise-cancellation capabilities. With adaptive noise canceling, you can experience the optimal effect of noise reduction and maximum tranquility. Please note that this feature is off by default and can be enabled via the soundcore app.
Easy Chat What is Easy Chat?
This feature is off by default. To turn it on, activate "Speak to Enable" in Easy Chat in the soundcore app. It will be in effect automatically when it detects that you're speaking.
1. When you speak, the music volume automatically goes down to one bar.
2. The activation time can be set at 5s, 10s, or 15s in the app, and the default is 5s.
3. Noises such as abrupt, sharp sounds or coughs may lead to accidental activation of Easy Chat.
4. Noise may also prevent it from being activated and it may help to speak up.
Dolby Sound Effect What is Dolby sound effect?
This feature is off by default and can be enabled via the soundcore app.
1. With Dolby sound effect on, the stereo and spatial audio effects are enhanced, but sound quality may be slightly compromised.
2. It's ideally suited for watching online concerts and movies. The effect varies for different music genres and some songs may not even experience any effect at all. It's not recommended for listening to podcasts.
3. Dolby sound effect is mutually exclusive with LDAC technology.
4. If your phone has a built-in Dolby feature, it's advised to use the phone's or the headphones' Dolby effect for the optimal sonic experience.
Sidetone Mode What is Sidetone mode?
This feature is off by default and can be enabled via the soundcore app. It allows you to hear your own voice during a call. It has a similar effect to Transparency mode, but not as strong.
LDAC Mode How to enable LDAC for my Space One Pro?
1. Android phone users can turn on LDAC in the soundcore app. In the app, go to Settings, tap on "Sound Mode," and select "Preferred Audio Quality" to switch to LDAC codec. It's advised to check for firmware upgrades and upgrade to the latest version for better LDAC performance. Please note that with LDAC on, the headphones cannot be connected to two devices at once.
2. If you have turned on LDAC in the app and ensured that the firmware upgrade was successful but still cannot use it, please check if your phone supports LDAC, and if there is an LDAC feature on your phone that needs to be turned on.
To do so, go to Settings > System > Developer Options > HD Audio > Bluetooth Audio Codec. If you see LDAC listed there, your phone supports it. The route might differ for different phones so please look up the specific one for yours.
3. iOS phones do not support LDAC and LDAC is also mutually exclusive with Dolby sound effect.
Folding Up Your Headphones How to fold up my Space One Pro?
1. Turn both panels around until you can see the "L" and "R" marks.
2. Fold up the left panel, then rotate the right panel to the position where you can see the soundcore logo.
3. Fold up the right panel to align with the left panel.
4. Now you've successfully folded your headphones.
Notes:
It still works no matter whether you choose to fold up the left or right ear cup first.
After unfolding, there may be creases on the ear cups. You can smooth them out by hand.
Sound Related
What should I do if only music, but not calls, comes through my headphones?
If you're using Bluetooth, you need to adjust the input and output settings.
For Windows computers (Windows 10):
Go to Settings and search for "Turn mono audio on or off."
Change other sound settings.
Click on "Playback."
Turn off Stereo mode and enable Hands-Free mode.
Stereo mode does not support microphone use but offers better sound quality because it supports high-quality stereo transmission.
Hands-Free mode supports microphone use, allowing you to engage in voice calls and audio playback simultaneously, but has lower sound quality.
What should I do if I get no sound when my headphones are connected to the computer?
Please ensure your computer has selected the headphones as the output device:
a. For Windows computers:
In computer settings: For input, select "soundcore Space One Pro Hands-Free AG Audio". For output, select "soundcore Space One Pro Stereo".
For conference call software: Select "soundcore Space One Pro Hands-Free AG Audio" for both input and output.
b. For macOS computers:
In computer settings: Select "soundcore Space One Pro" for both input and output.
For conference call software: Select "soundcore Space One Pro" for both input and output.
When your headphones are connected to two devices, A and B, at once, if A's audio app has dynamic ads (silent ads included) playing, even if it's in the background, it may dominate the sound channel. So when you switch to B, you can get silence in the headphones. To resolve it, close the app on A and try playing audio on B again.
What should I do if the volume is low with Space One Pro?
If you find that the headphone volume is low and adjusting it doesn't help, it may be caused by one of the following factors. Here's a guide to help troubleshoot:
1. Volume Sync Issue (Android Phones)
- Open your phone's settings.
- Go to Bluetooth.
- Locate your connected Bluetooth headphones.
- Enable the "Media Volume Sync" option.
2. Volume Sync Issue (iOS Phones)
- Disable the "Reduce Loud Audio" feature as it limits the maximum volume of the headphones.
3. Desktop Computer or Laptop Compatibility
- Ensure the volume is set to maximum on both the computer and the headphones.
4. Safe Volume
- Turn off Safe Volume in the soundcore app, which might be limiting the maximum volume.
5. Sound Leakage from Improper Fit
- Verify that the headphones are worn correctly and fit snugly to prevent sound leakage.
ANC related
What should I do if the noise cancellation does not meet my expectations?
1. Make sure you wear the headphones correctly, especially that the left ear cup is on your left ear and the right one is on your right ear.
2. Adjust the headband to ensure the ear cups fully cover your ears. It helps improve the seal and the active noise cancellation (ANC) performance. You're also welcome to send us a photo of yourself wearing the headphones so we can check if there's leakage between the ear cups and your ears.
3. Check the ANC level in the app. Higher levels mean better noise cancellation.
4. ANC primarily targets low-frequency noise like human voices between 50 and 1.5KHz. It's less effective against high-frequency noise.
What should I do if the adaptive noise canceling does not meet my expectations?
1. Adaptive noise cancellation adjusts noise reduction based on changes in your surroundings, but it may not be as effective as the default active noise cancellation.
2. When you enable adaptive noise canceling, it takes about three to five seconds to adapt to the environment and start working effectively.
3. Here's the difference between adaptive noise cancellation and the default active noise cancellation: The former optimizes its effect based on changes in the environment, even compensating for minor leaks in how headphones fit. The default active noise cancellation has five levels you can choose from in the soundcore app so it's up to you to select the optimal level that fits your needs.
APP related
What should I do if I cannot enter the soundcore app?
When the headphones are connected to two devices, you can only access the soundcore app on one of them. Please check if the app is open on both devices. If so, fully close it on one of the devices and try again.
If you're using an iOS phone, please check if you're attempting to open the app during a call. The app cannot be entered during a call, so please try again after the call has ended.
What should I do if I cannot find "Space One Pro" in the soundcore app?
Download the soundcore app from Play Store, enter the app, click on "Add Devices" on the main page, click on the earbud icon, and finally, click on "soundcore Space One Pro" to connect.
Why isn't there any change in sound quality after adjusting the sound effects in the soundcore app?
The sound effects in the soundcore app only apply to media sound and do not affect the quality of your calls.
What should I do if I am not able to upgrade the firmware of Space One Pro?
During the firmware upgrade, please make sure that you
1. Do not disconnect the headphones from the app.
2. Do not disconnect from the network.
3. Do not close the app.
4. Keep the headphones in Standby mode.
5. Open the phone settings, and clear the soundcore cache in the application management.
If the upgrade fails, please try again later.
Documents & Drivers
How to Reset Space One Pro
1. Turn on your headphones.
2. Press and hold both the power button and the “+” button simultaneously for 5 seconds until the LED indicator flashes red. Then, the indicator will flash white, and finally blue, indicating that the headphones have been reset successfully.
Multipoint Connection How can I enable multipoint connection?
1. After connecting Space One Pro to a device, you can enable multipoint connection by double-pressing the power button and then following the standard steps of Bluetooth connection to connect a second device.
2. Multipoint connection is enabled automatically. If you want to turn it off, connect your Space One Pro headphones to the soundcore app, select Space One Pro on "Device List," and manually deactivate multipoint connection.
Two Types of Multipoint Connection What are the two types of multipoint connection?
Type 1 (for Space One): With both your smartphone and computer connected to the headphones, the headphones will play audio from whichever device starts playback first without letting the second device cut in. For example, if your computer starts playing music first, the headphones will continue to play from the computer even if your smartphone starts playing audio later.
Type 2 (for Space One Pro): With both your smartphone and computer connected to the headphones, the headphones will play audio from the device that starts playback last. For example, if your computer starts playing music first and then your smartphone starts playing audio, the headphones will switch to the smartphone and pause the computer's audio.
Note: Due to compatibility issues, notification sounds may be mistaken as audio and can override the playback.
Adaptive Noise Canceling What is adaptive noise canceling?
Real-time monitoring of changes in the environment and audio leakage to adjust noise-cancellation capabilities. With adaptive noise canceling, you can experience the optimal effect of noise reduction and maximum tranquility. Please note that this feature is off by default and can be enabled via the soundcore app.
Easy Chat What is Easy Chat?
This feature is off by default. To turn it on, activate "Speak to Enable" in Easy Chat in the soundcore app. It will be in effect automatically when it detects that you're speaking.
1. When you speak, the music volume automatically goes down to one bar.
2. The activation time can be set at 5s, 10s, or 15s in the app, and the default is 5s.
3. Noises such as abrupt, sharp sounds or coughs may lead to accidental activation of Easy Chat.
4. Noise may also prevent it from being activated and it may help to speak up.
Dolby Sound Effect What is Dolby sound effect?
This feature is off by default and can be enabled via the soundcore app.
1. With Dolby sound effect on, the stereo and spatial audio effects are enhanced, but sound quality may be slightly compromised.
2. It's ideally suited for watching online concerts and movies. The effect varies for different music genres and some songs may not even experience any effect at all. It's not recommended for listening to podcasts.
3. Dolby sound effect is mutually exclusive with LDAC technology.
4. If your phone has a built-in Dolby feature, it's advised to use the phone's or the headphones' Dolby effect for the optimal sonic experience.
Sidetone Mode What is Sidetone mode?
This feature is off by default and can be enabled via the soundcore app. It allows you to hear your own voice during a call. It has a similar effect to Transparency mode, but not as strong.
LDAC Mode How to enable LDAC for my Space One Pro?
1. Android phone users can turn on LDAC in the soundcore app. In the app, go to Settings, tap on "Sound Mode," and select "Preferred Audio Quality" to switch to LDAC codec. It's advised to check for firmware upgrades and upgrade to the latest version for better LDAC performance. Please note that with LDAC on, the headphones cannot be connected to two devices at once.
2. If you have turned on LDAC in the app and ensured that the firmware upgrade was successful but still cannot use it, please check if your phone supports LDAC, and if there is an LDAC feature on your phone that needs to be turned on.
To do so, go to Settings > System > Developer Options > HD Audio > Bluetooth Audio Codec. If you see LDAC listed there, your phone supports it. The route might differ for different phones so please look up the specific one for yours.
3. iOS phones do not support LDAC and LDAC is also mutually exclusive with Dolby sound effect.
Folding Up Your Headphones How to fold up my Space One Pro?
1. Turn both panels around until you can see the "L" and "R" marks.
2. Fold up the left panel, then rotate the right panel to the position where you can see the soundcore logo.
3. Fold up the right panel to align with the left panel.
4. Now you've successfully folded your headphones.
Notes:
It still works no matter whether you choose to fold up the left or right ear cup first.
After unfolding, there may be creases on the ear cups. You can smooth them out by hand.












































































